모든 버전의 iOS에서 애플은 새로운 Accessibility 기능을 추가하고 다른 기능을 개선하는데 iOS 14도 마찬가지네요.
도움이 필요한 시각적 문제를 가진 사람들을 위한 디자인이 된 Magnifier 도구는 iOS 14에서 새로운 기능을 가지고 있습니다.
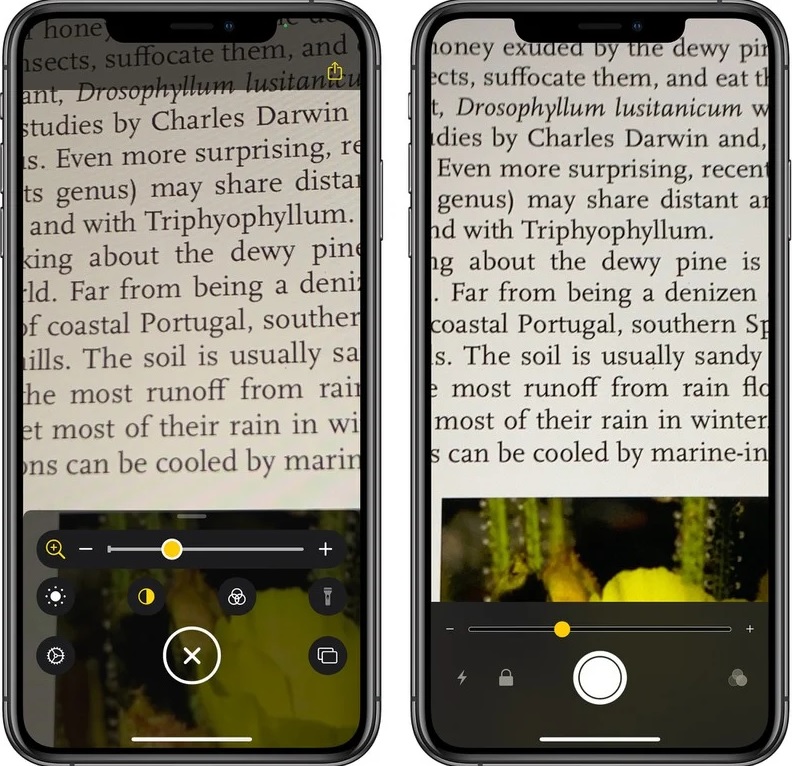
왼쪽 iOS 14 Magnifier 인터페이스, 오른쪽 iOS 13 Magnifier 인터페이스.
업데이트된 인터페이스
Magnifier 앱은 컨트롤을 보다 쉽게 사용할 수 있게 하는 업데이트된 인터페이스를 특징으로 하며 각 툴이 수행하는 작업에 대한 명확성을 제공합니다.
밝기와 대비를 조정하거나 필터를 추가하여 확대되는 항목을 개인이 보기 쉬운 색상으로 변경하는 옵션도 있습니다.
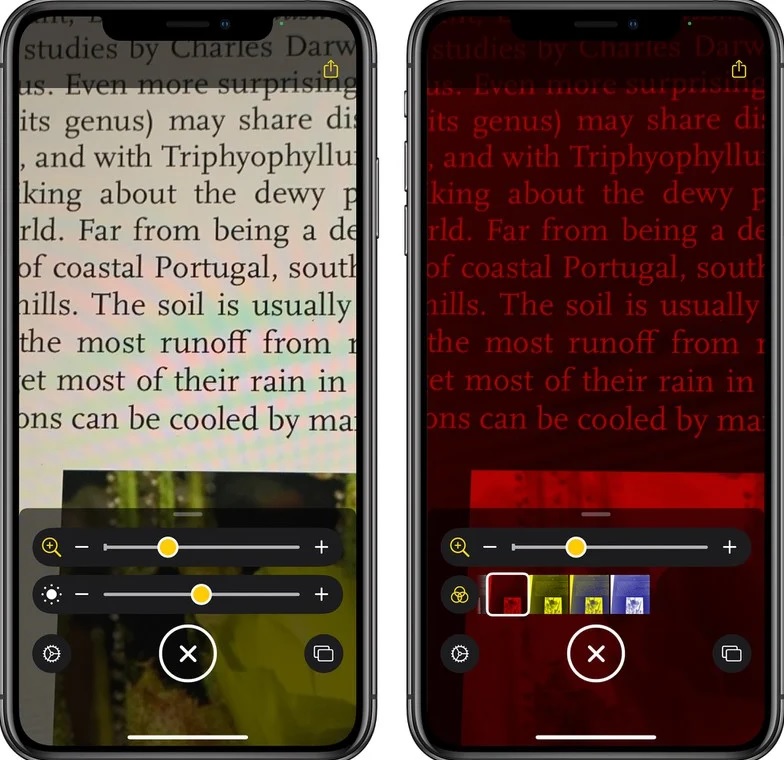
모든 컨트롤은 사용자의 요구에 가장 잘 맞도록 재배열할 수 있으며 필터 옵션을 사용자 지정하여 필요한 것을 설정하고 탭으로 전환할 수 있습니다.
어두운 곳에서는 탭으로 손전등을 켜고, 확대 레벨을 슬라이더 막대로 쉽게 조절할 수 있습니다.
이 기능들중 상당수는 이전 버전의 앱에서 사용할 수 있었지만, 한 번에 두 장 이상의 사진을 캡처하는 옵션인 멀티샷은 새로 추가된 기능입니다.
멀티샷(Multi-Shot)
새로운 멀티샷 옵션으로 한 번에 여러 장의 사진을 찍어 메뉴의 다른 페이지와 같은 것을 캡처한 뒤 일일이 검토해야 하는 싱글샷을 찍지 않고 한꺼번에 검토할 수 있습니다.
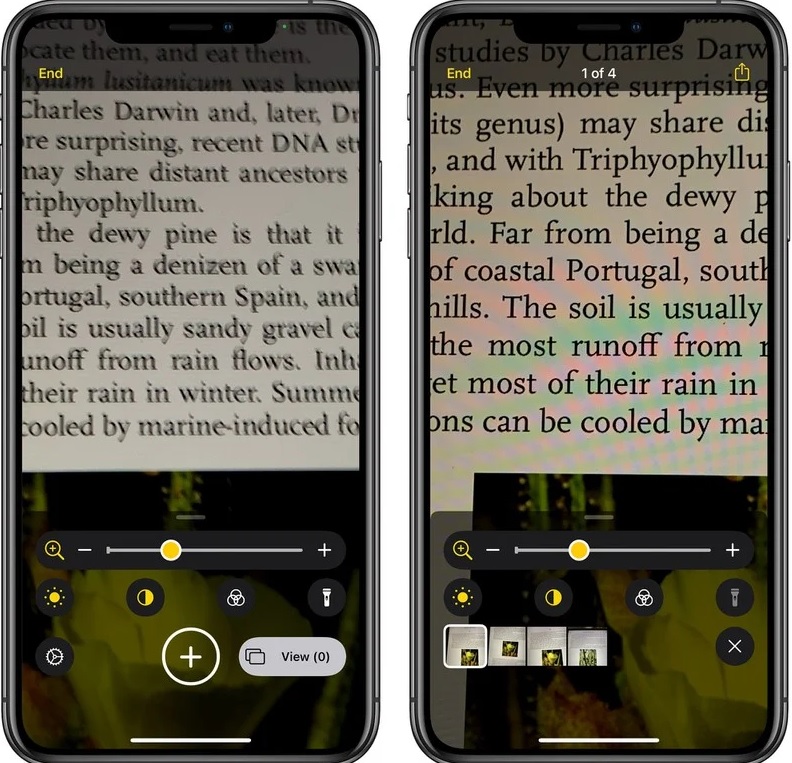
홈 스크린에 돋보기 추가
Magnifier 앱을 자주 사용하는 사용자의 경우, 앱 라이브러리에 접속해 Magnifier를 검색한 다음, 앱 페이지 중 하나로 끌어다 놓거나 "Add to Home Screen"을 길게 눌러서 Magnifier 기능을 활성화하는 앱 아이콘을 홈 화면에 추가할 수 있습니다.
또는 측면 버튼을 세 번 눌러도 이 기능에 계속 접근할 수 있습니다.
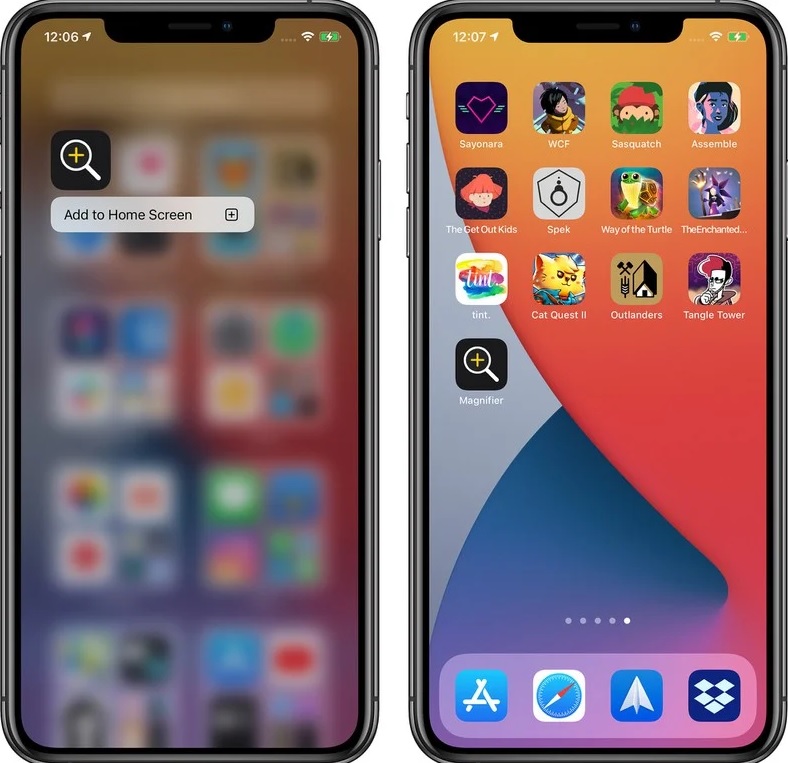
내게 필요한 옵션 정보 추가
Magnifier 앱에 대한 변경사항은 작지만 세세합니다.
사용자별로 맞춤형으로 앱이 만들어지고 그래서 더욱 사용 과정이 간편해집니다.
애플은 또한 iOS 14에 몇 가지 아이폰 기능을 수동으로 활성화하기 위한 백탭과 물 달리기, 사이렌, 경보 등과 같은 소리를 인식하기 위한 사운드 인식과 같은 유용한 새로운 접근성 기능을 추가했습니다.
새로운 내게 필요한 옵션 기능이 이번 iOS 14 에서 많은 변화가 있습니다.
iOS 14에는 주로 VoiceOver에 대한 여러 가지 접근성 개선사항이 포함되어 있습니다.
VoiceOver 인식 기능은 지원기능이 내장되어 있지 않은 앱과 웹 환경에 VoiceOver 지원을 추가하기 위해 화면의 주요요소를 인식합니다.
VoiceOver는 앱과 웹에서 이미지와 사진에 대한 완전한 문장 설명을 읽을 수 있으며, 이미지 내에서 식별되는 텍스트를 말할 수 있습니다.
인터페이스 컨트롤도 자동으로 감지해 앱 탐색이 용이하게 도와줍니다.
새로운 접근성 기능인 헤드폰 숙소는 부드러운 소리를 증폭시키고, 음악, 영화, 전화, 팟캐스트의 소리가 더 선명하고 선명하게 들리도록 돕기 위해 필요할 때 특정 주파수를 조정합니다.
이들 헤드폰 숙소는 에어팟 프로의 투명성 모드와도 연동돼 조용한 목소리가 더 잘 들리고 환경적인 소리도 낼 수 있습니다.
청각장애인을 위한 유용한 접근성 옵션인 '소리 인식'은 아이 울음소리, 화재경보기, 초인종 소리, 문을 두드리는 소리, 고양이 울음소리 등 특정 소리를 아이폰이 지속적으로 들을 수 있게 해줍니다.
iOS 14에서 사운드 인식 접근성 기능을 사용하는 방법
iOS 14 와 iPad 14는 아이폰과 아이패드가 초인종이나 아기 울음소리 등 특정 소리를 듣고 사용자에게 경고할 수 있는 접근성 기능인 '사운드 인식 기능을 추가했습니다.
이 기능은 귀가 잘 들리지 않는 사람들을 돕기 위해 고안되었지만, 애플은 사용자가 다치거나 다칠 수 있는 상황, 고위험군이나 긴급상황에서, 또는 내비게이션에 의존해서는 안된다고 경고합니다.
이러한 주의사항을 염두에 두고 iOS 14 또는 iPadOS 14를 실행하는 기기에서 사운드 인식을 활성화하는 방법은 다음과 같습니다.
iPhone 및 iPad에서 소리 인식을 활성화하는 방법
-- 기기에서 설정 앱을 시작합니다.
-- 손쉬운 사용을 탭하십시오.
-- 청각에서 소리 인식을 선택하십시오.
-- 소리 인식 스위치를 녹색 ON 위치로 전환하고 기능이 다운로드 될 때까지 잠시 기다립니다.
이 옵션을 활성화하려면 5.5MB의 온 디바이스 스토리지가 필요합니다.
-- 소리를 선택합니다.
각 옵션 옆에있는 스위치를 전환하여 장치에서 듣고 싶은 소리를 고르면 됩니다.
이 기능이 활성화되면 ÂiPhone 또는 ÂiPad는 선택한 소리를 지속적으로 듣고 장치 내 정보를 사용하여 소리가 인식되면 알려줍니다.
제어 센터에 사운드 인식을 추가하는 방법
소리 인식을 활성화하면 장치의 제어 센터에 추가하여 쉽게 켜고 끌 수 있습니다.
iPhone 또는 iPad에서 Settings 앱을 실행하십시오.
제어 센터를 누릅니다
기타 컨트롤에서 소리 인식옆의 녹색 더하기 (+) 버튼을 눌러 위의 포함된 컨트롤 목록에 추가할 수 있습니다.
컨트롤 목록의 가장 오른쪽에 있는 햄버거 핸들을 사용하여 원하는 순서로 정렬할 수 있습니다.
이렇게 하면 iOS 장치에서 Control Center를 실행하여 사운드 인식 버튼에 액세스할 수 있습니다.
iPad 또는 Home 버튼에서 홈 버튼을 두 번 누르고,
iPhone 8 이하에서는 화면 하단에서 위쪽으로 손가락을 문지르고,
2018 iPad Pro 또는 iPhone X 이상에서는 화면 오른쪽 위에서 아래로 문지른다.
사운드 인식 버튼을 눌러 켜거나 끌 수 있습니다.
또는 버튼을 길게 누르고 장치에서 들을 소리를 변경할 수도 있습니다.
애플,아이폰11,아이폰12,iOS14,Magnifier,돋보기,Accessibility,



